Penggunaan bootable USB flash drive akan sangat bermanfaat bagi seorang teknisi. Selain lebih cepat dalam proses instalasi dibandingkan dengan CD/DVD. Salah satu cara untuk membuat flashdisk menjadi bootable adalah menggunakan rufus. Rufus adalah utilitas yang membantu untuk memformati dan membuat perangkat USB flash menjadi bootable, seperti flashdisk, kartu memori, dan lain-lain.
Rufus mendukung pembuatan bootable USB untuk banyak sistem operasi, antara lain sistem operasi Windows dan Linux. Beberapa kegunaan software rufus ini:
Langkah pertama sobat download dulu software rufus nya disini Download Rufus.1.4.12
Pastikan flashdisk sudah sobat paasang di Komputer/Lapto sobat ya (sudah di colokin ke port usb)
Selanjutnya jalankan software yang sudah sobat download di atas, jangan lupa ekstrak dulu hasil download nya. Setelah dibuka maka akan tampil seperti gambar di bawah ini.
Keterangan
1. Device adalah flashdisk yang akan kita gunakan sebagai bootable
2. File System pilih NTFS
3. Browse file iso yang akan kita bootable
Selanjutnya kita Browse file iso yang akan kita bootable (cari file iso dimana sobat menyimpannya), Perhatikan gambar di bawah ini
Setelah file iso kita Open tadi, maka tinggal kita start. Lihat gambar di bawah ini.
Selanjutnya akan muncul WARNING seperti pada gambar dibawah ini
Selanjutnya tinggal OK saja, dan silahkan tunggu proses hingga selesai, proses ini membutuhkan waktu agak cukup lama.

Jika tampak seperti di bawah ini berarti sudah sukses. Dan siap untuk di pakai install PC atau Laptop sobat.
Sekian tutorial kali ini saya sampaikan, semoga bermanfaat dan menambah wawasa. Jika ada yang kurang jelas bisa berkomentar di bawah postingan ini.
Rufus mendukung pembuatan bootable USB untuk banyak sistem operasi, antara lain sistem operasi Windows dan Linux. Beberapa kegunaan software rufus ini:
- Membuat media instalasi USB dari ISO bootable (Windows, Linux, UEFI dan lain-lain)
- Membantu sobat yang perlu bekerja pada sistem yang tidak memiliki OS yang terinstal.
- Membantu sobat yang perlu flash BIOS atau firmware lain dari DOS.
Langkah pertama sobat download dulu software rufus nya disini Download Rufus.1.4.12
Pastikan flashdisk sudah sobat paasang di Komputer/Lapto sobat ya (sudah di colokin ke port usb)
Selanjutnya jalankan software yang sudah sobat download di atas, jangan lupa ekstrak dulu hasil download nya. Setelah dibuka maka akan tampil seperti gambar di bawah ini.
Keterangan
1. Device adalah flashdisk yang akan kita gunakan sebagai bootable
2. File System pilih NTFS
3. Browse file iso yang akan kita bootable
Selanjutnya kita Browse file iso yang akan kita bootable (cari file iso dimana sobat menyimpannya), Perhatikan gambar di bawah ini
Setelah file iso kita Open tadi, maka tinggal kita start. Lihat gambar di bawah ini.
Selanjutnya akan muncul WARNING seperti pada gambar dibawah ini
Selanjutnya tinggal OK saja, dan silahkan tunggu proses hingga selesai, proses ini membutuhkan waktu agak cukup lama.

Jika tampak seperti di bawah ini berarti sudah sukses. Dan siap untuk di pakai install PC atau Laptop sobat.
Sekian tutorial kali ini saya sampaikan, semoga bermanfaat dan menambah wawasa. Jika ada yang kurang jelas bisa berkomentar di bawah postingan ini.


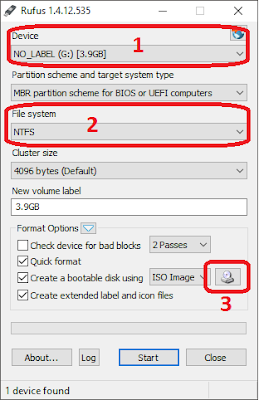
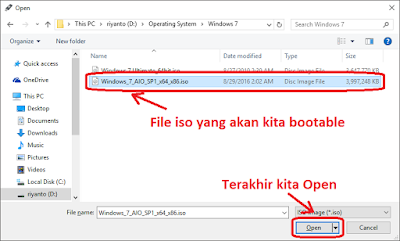









Asalamualaikum Wr.Wb
Silahkan Berkomentar dengan :
1. Bahasa Indonesia yang baik dan benar
2. Tutur bahasa yang sopan dan santun
3. Tidak mencantumkan alamat url apalagi link aktif
4. Sesuai isi artikel ( bukan sekedarnya )
Maaf, komentar akan saya hapus jika tidak sesuai dengan peraturan diatas.
Mohon maaf juga apabila komentar tidak muncul segera, dikarenakan tidak selalu online dan kesibukan offline lainnya. Terima kasih atas perhatian dan pengertiannya.